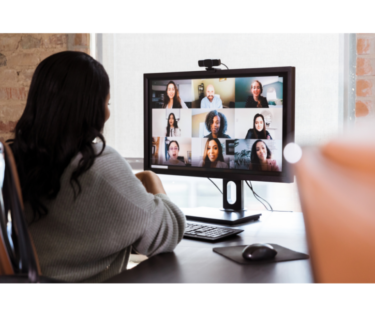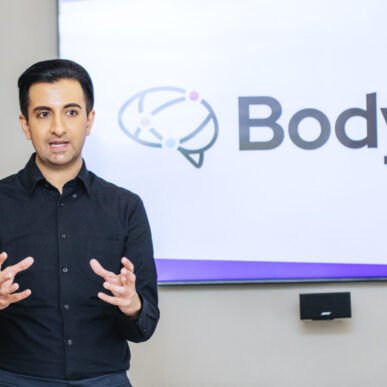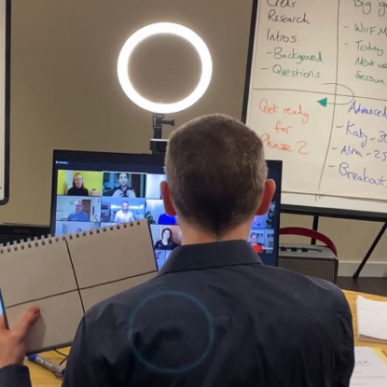“Apps or programs running in the background consume valuable bandwidth and can cause your computer to slow down, leading to a grainy or pixelated video.“
Five Ways To Improve Your Video Calls
Have you ever been on a video call where suddenly someone’s picture has frozen? Perhaps the image you’re looking at appears pixelated or grainy, or the audio and video aren’t in sync. Maybe there’s a lag when you’re sharing your slides?
No matter which video conferencing platform you use, poor connection on calls can be annoying at best, but at worst, it can cause unnecessary delays, frustration for your audience, and your message can lose its impact quickly. It can also affect your confidence and delivery as a host.
If you want your online meetings to run smoothly without interruption, then a fast and stable internet connection is essential – a low bandwidth will reduce the quality of your calls, leading to grainy pictures or audio that sounds robotic or like it’s underwater.
Your internet connection needs to be consistent in order to stream video and audio at the same time, but the good news is that you don’t have to be a technical genius to improve it!
We’ve put together five simple steps that you can take to immediately improve the quality of your calls and prevent freezing whether you use Zoom, Microsoft Teams, WebEx or any similar software.
Close web browser tabs
First things first, free up as much internet bandwidth as possible, and the first step to doing this is by going to your internet browser and closing down any open tabs or pages that you don’t need.
Every open tab that you use takes up computer memory, and different websites require different amounts of memory to operate. Having dozens of tabs open can lead to performance issues and can ultimately slow down your computer, so close down every tab and web page that’s not essential for your online meeting.
Close apps or programs that you’re not using
In a similar vein to browser tabs, apps or programs running in the background can consume valuable bandwidth and can cause your computer to slow down, leading to grainy or pixelated video.
Before your online call, fully close down any programs or apps that you don’t require for the call so that they’re not open unnecessarily. Make sure that you’re actually shutting them down and not simply minimising them!
This is especially important for audio or video streaming apps, such as Spotify, YouTube or Netflix, as having these open at the same time means they will be ‘competing’ for the same internet bandwidth. Close them down, and open them back up once your call is finished.
Turn off other wifi devices
Temporarily switching off the wifi on other devices can help to improve the quality of your video calls. If you have mobile phones, smart speakers or other internet-enabled devices around your home, disabling the wifi for a short time can help to avoid running into problems with video or audio during your meeting.
If you are working from home, think about who else is using your wifi network. Do you have family members streaming video, watching movies or playing online video games? An overloaded wifi network can lead to ‘packet loss’ – i.e. loss of data that relates to audio, video and screen sharing that is a cause of poor connections when on video calls.
If you have an important call to make, it may be worth asking your household members to restrict their online activities for the duration of your meeting to help avoid overloading your wifi and disrupting your conversation.
Use an ethernet cable for a more stable connection
A wired internet connection is usually much faster and more stable than wifi, so use an ethernet cable whenever you can.
If you must use wifi and your signal is weak, then move as close to the router as you can. You can also use your mobile hotspot for a backup connection in case your signal drops out altogether.
Adjust your video settings
Most video conferencing software now offers high-definition (HD) picture quality. Whilst a crisp picture can help to make your messages clear and engaging, HD mode can lead to a poor connection if your internet speed is not strong enough to cope with it. If you’re experiencing problems with your video or audio, try switching off HD mode, and your connection may become smoother.
Similarly, features like Zoom’s ‘touch up my appearance’ can seem like a godsend for those of us who could do with a smoother complexion, but they also take up more bandwidth and internet speed. Having a smoother connection is much more important than having a smoother forehead, so uncheck that box!
These five tips will help you to have a more stable internet connection and ultimately improve the quality of your calls for your audience.
If you’d like to find out more top tips for engaging your audience online and enhancing their experience during your virtual calls, check out our advice here:
- Three Tips To Keep Your Audience Engaged In Virtual Meetings
- How To Make Virtual Meetings Better For Your Team
- Hybrid Meetings: 8 Best Practices For Success
Body Talk also offers training courses to help you develop confidence in remote or hybrid working, so if you’d like to find out more about how we can help you and your team, get in touch with us today.
You can also watch or listen to our podcast with Richard and Alina to help improve your online communication.
Virtual Communication Podcast from Body Talk on Vimeo.